Stickies Skins
Skins change the way that notes look, and the buttons available. To create your own skin, use Stickies Skinner
Canned
by Neal Collins
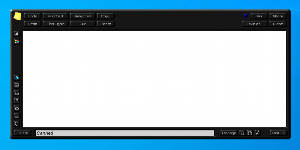 | Date: 23/05/2019 Downloads: 1030 |
Notes
This skin was developed to have easy access to most of the text editing and image editing functions, as well as many Stickies functions, without cluttering up too much of the Stickies window. A script "A" icon toward the top of the left border expands a sidebar (user 1), which accesses most of the text formatting functions. A multi-colored square icon expands another sidebar (user 2) with some common note-specific functions such as styles and opacity. Also on the left border are icons to convert to an image sticky, open sticky properties window, print the sticky, open Stickies help, open the Stickies options dialog, open the sticky context menu, and change skins. The "alarm mode", accessed only from the rolled-up state, is designed to be used as an inconspicuous thin bar that can be set almost entirely on another application's title bar, but still show an alarm subject and alarm time/date. To edit the alarm subject, just click anywhere within the subject window area. In the upper left corner is the Stickies trademark icon which converts the sticky to a bare-bones sticky note (user 3), convenient when you have a desktop littered with the small traditional post-it-type notes. In "image mode", the script "A" icon is replaced by a hammer icon which expands the sidebar (again, user 1), to access image editing tools.Buttons include: undo, redo, find text, find again, select all text, cut, copy, paste, toggle on top, save, store, close, delete, manage stickies, grab screen area, new sticky, sleep, roll up/unroll, set title (by clicking within title area), pick font, increase font size, decrease font size, bold, italic, underscore, strikethrough, left align, right align, center text, bullet list, numbered list, lettered list, clear bullets, all highlight colors and clear highlights, set note color, all style options, full opacity, 80% opacity, 60% opacity. 40% opacity, 20% opacity, convert to image, image pen widths (1-21), choose image editing color, lift color, fill color, draw freehand, draw line, draw rectangle, draw circle, draw arrow, draw text, erase, mirror image, flip image, add border to image, rotate image left, rotate image right, negative image, blur image, jitter image, convert to grayscale, select, clear selection, crop to selection, load an image, size image, clear image, paste into image, sticky properties, print, help, open options dialog, show context menu, set skin, page up, page down, scroll up, scroll down, and a thumb-scroll button.
Indicators include: pinned on top and image mode.